Configure an Email
How to create new automated emails.
Select the type of email you want to create
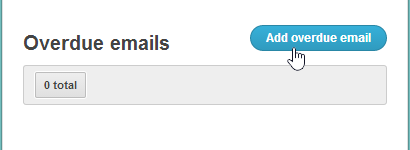
Click on the Add button (top right)
Frequency - Remind
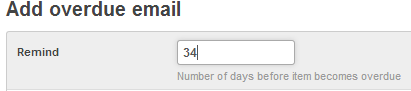
The remind box may be a text box where you can enter the number of days or a drop down where you can select from a list. In the example above this overdue email will be sent 34 days before the action becomes overdue. Because you can have many of the same type of emails you can use this feature to send warnings at regular intervals. Such as 90 days notice, 60 day and 30 day notice.
Reply address

This is the address the email will come from. It may be a good idea to have IT set you up a special address that can be used.
CC - Send copies of the email to:
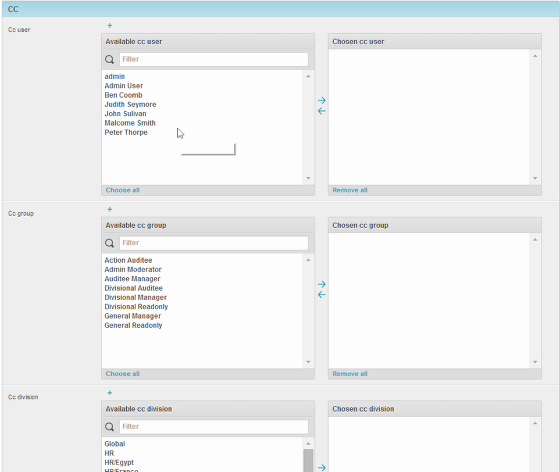
You can set the email so other users are included and notified. you have 3 choices:
User - Specific people
Group - Users whom have been assigned a specific group role
Division - Users in a specific division.
You can multiple assign to the boxes, select the required choices and then use the arrows to move from available to Chosen and vice versa.
Block - Do not Sent to.
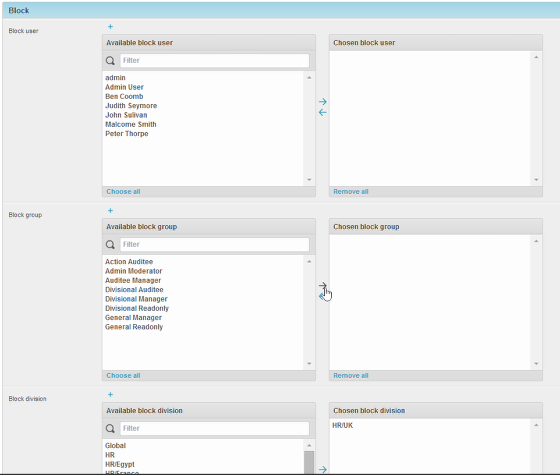
If you do not want a particular user, group or division to receive the email you can use the block setting. In this example anyone in the HR/UK division will not receive this email.
Exclude - Ignore
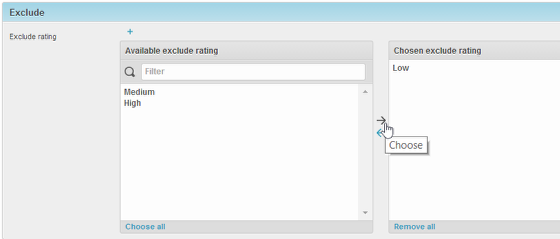
The exclude option allows you to ignore some options, in this example the option is issue rating, so any issues with a rating of low will not trigger the overdue warning.
Subject
What text will be in the subject line of the email, something to alert the recipient as to the contents and importance of the email.
Message header - First part of the email
Because the automated emails will use relevant data you can customise them so the dynamically replace markers with information relevant to the user and the issues. Click on the Show available markers to see a list of what replaces you can use.
Message Body - Repeater Section
The body section of the email is a repeater section, here it will list all the items the email related to. So rather than sending an email for each action it sends the one email and includes and lists all the items the email relates to.
Separator

The separator separates items listed in the message body. The above example would produce something like:-
Issue 34 with the summary bribery Act needs updating
-----------------NEXT ITEM-----------------
Issue 97 with the summary Payroll services out of date
-----------------NEXT ITEM-----------------
Issue 129 with the summary leavers being over paid
Message footer
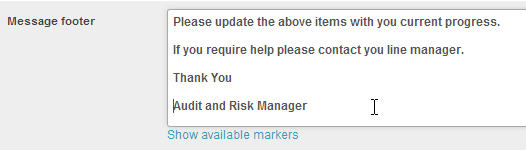
This finishes off the email and comes under the list of items.
URL direct link to item
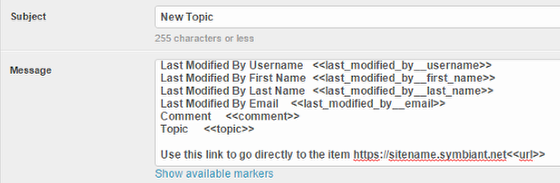
Some emails allow you to create a direct link to the item, such as discussion comments. If you have <<url>> in the available markers for that email, add your http location then the <<url>> replacer.
E.G. https://sitename.symbiant.net<<url>>
NOTE. if you are using our hosted service the http is https and in all events do not add a trailing slash e.g. https://sitename.symbiant.net/<<url>>(Wrong) https://sitename.symbiant.net<<url>>(correct)
Active
If the active box is checked the email will be triggered. If the box is unchecked this email will not be sent.
To Finish

Save to finish
Duplicate Emails
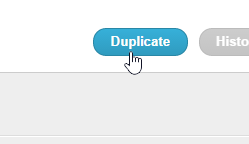
Because you can have different instances of similar emails, such as reminders (90) days (60) days and so on, you can duplicate and email. Open the email, click Duplicate, make the required changes and then save.
NOTE: when you click duplicate the open email become the duplicate so you can make changes then save. The original email will be unaffected.

